I'll teach you to draw rivers now.
-
Click on the river tool

-
Click on the red square at the bottom of this text block. A blue dot will mark the beginning of your river
-
Then click on the grey hex (short for "hexagon") with a "i" on it

-
And then the yellow hex with a heart on it

-
And then the same hex to make the blue dot disappear
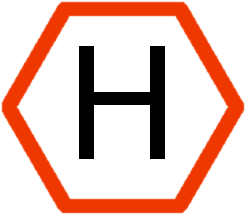
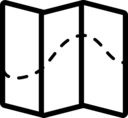






 and
and 


















